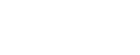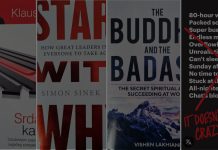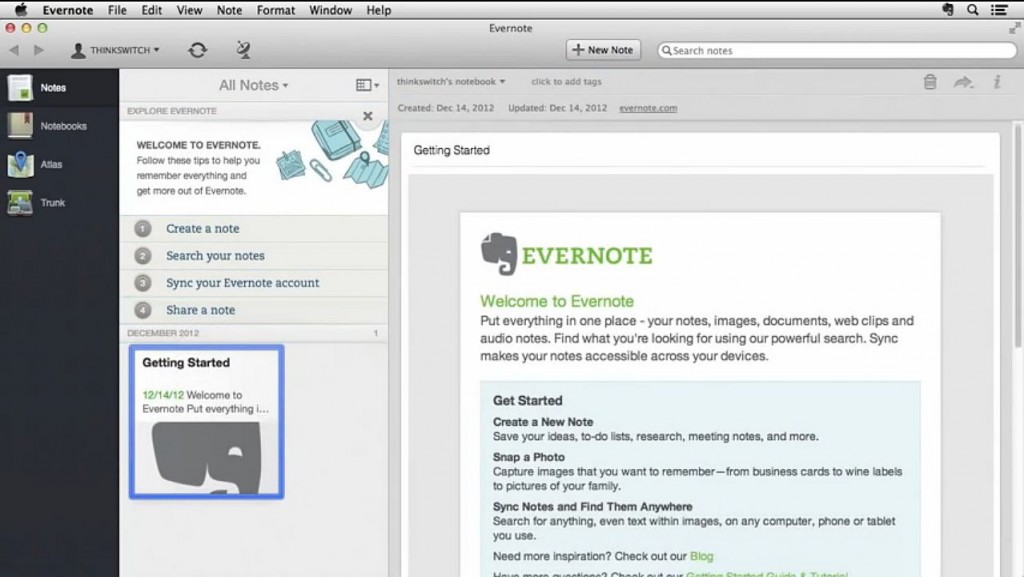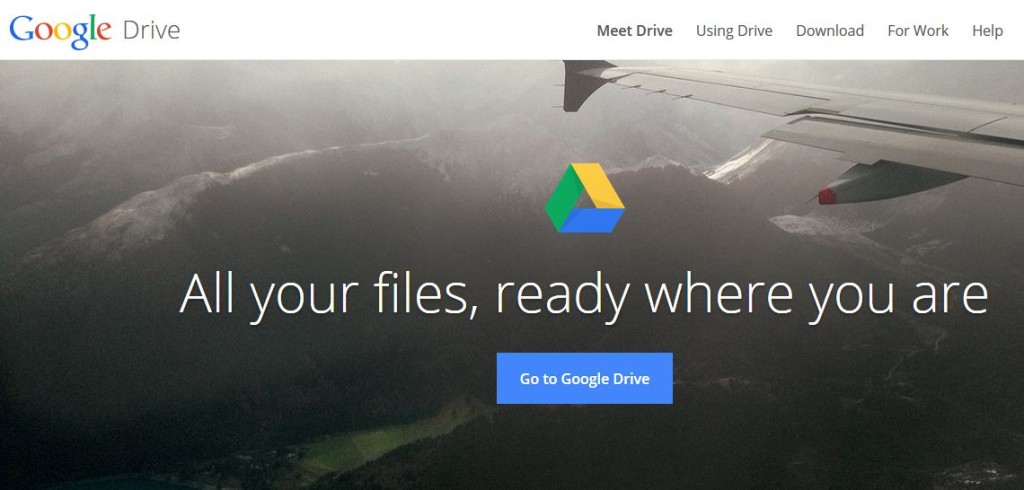Pametni telefoni omogućili su nam da ured nosimo u džepu te da većinu posla obavljamo sa svog dlana. Međutim, problem se javlja kad se vratite u ured ili za računalo i otkrijete da svi sastanci koje ste ubacili u kalendar ili e-mail poruke na koje ste odgovorili postoje samo na vašem smartphoneu.
Prava je noćna mora ručno pretipkavati sve sastanke u kalendar na računalu i stvarati si dodatne podsjetnike. I što ako se neki termin sastanka promijeni? Kako biste to izbjegli, trebate naučiti kako sinkronizirati smartphone i računalo.
Kako sinkronizirati smartphone i računalo?
Za razliku od prvih smartphonea koji su za sinkronizaciju zahtijevali poseban program, USB kabel i nešto vremena i znanja, danas je za sinkronizaciju vašeg e-maila, kalendara i drugih aplikacija koje koristite dovoljno poigrati se u postavkama vašeg smartphonea i računala.
Prije svega, morate identificirati koje podatke želite sinkronizirati, odnosno imati uvijek dostupne na svim uređajima (bez obzira radi li se o smartphoneu, tabletu, stolnom ili prijenosnom računalu).
Kako sinkronizirati podatke iz browsera
Možda vam se čini glupo sinkronizirati podatke iz programa kojim surfate internetom, no ako imate niz ‘bookmarksa’ koje ste stvorili na računalu, zgodno je imati ih na dohvat prsta i kad ste negdje na putu. Ujedno, većina browsera nudi mogućnost spašavanja lozinki i korisničkih imena za pristup servisima i web stranicama. Ne bi li vam bilo lakše da samo jednim potezom prsta uđete u svoj račun na Business Insideru, umjesto da svaki put upisujete korisničko ime i lozinku? Bez obzira koji smartphone koristite i koji browser, većina raširenih browsera sada nudi mogućnost sinkronizacije na različitim uređajima.
U Google Chromeu dovoljno je na računalu ulogirati se svojim Google računom i pod opcijom ‘Personal Stuff’ odabrati ‘Enable Sync’. Sad to isto napravite na smartphoneu ili tabletu i u tren oka svi vaši ‘bookmarks’ i lozinke biti će vam na dohvat ruke.
Firefox je nešto kompliciraniji jer ćete morati postaviti posebnu lozinku na svim uređajima na kojima želite koristiti opciju ‘Firefox Sync’. No, kad to jednom učinite, Firefox će se automatski ažurirati na svim uređajima.
Podatke iz Internet Explorera morat ćete sinkronizirati putem Windows Live Mesha, koji ćete morati posebno preuzeti i instalirati. Međutim, WLM vam omogućava i sinkronizaciju Office predložaka te mapa s Windows Live SkyDrivea.
Kako sinkronizirati zabilješke
Bilješka koju ste napravili na smartphoneu može se automatski pojaviti i na vašem tabletu ili računalu i to zahvaljujući čaroliji sinkronizacije. Jedna od najboljih aplikacija za bilježenje je definitivno Evernote, a upravo zahvaljujući činjenici da ju je moguće instalirati na različite uređaje, moguće je i sinkronizirati sve bilješke koje ste napravili u toj aplikaciji. Čarolija je u činjenici da Evernote sve bilješke zapravo sprema ‘u oblak’ odnosno na server pa pristup njima s bilo kojeg uređaja zapravo je stvar ulogiravanja istim korisničkim podacima u Evernote na svakom uređaju. Evernote nudi cijeli niz dodatnih mogućnosti, poput integracije u Outlook kako biste e-mail adrese mogli pohraniti i u Evernote, a bilješke možete organizirati i po različitim temama.
Kako sinkronizirati dokumente
Jedan od najjednostavnijih načina kako sinkronizirati dokumente i uvijek ih imati na dohvat ruke je ako ih pohranite na neki od internetskih servisa za pohranu ‘u oblaku’. Jedan od takvih servisa je Dropbox, Google Drive ili pak SkyDrive. Svi omogućavaju dijeljenje pohranjenih dokumenata, bez obzira na operativni sustav koji se koristi, a primatelj dokumenta čak ne mora imati ni instaliran Dropbox kako bi pristupio dokumentu.
Instalirate li Dropbox na računalo, on se ponaša poput bilo koje mape i sinkronizira sve dokumente koje pohranjujete u te mape te oni postaju vidljivi na svim uređajima na kojima imate instaliran Dropbox, a na kojima ste ulogirani svojim Dropbox korisničkim računom.
Sličan je sistem i s Google Driveom (za koji vam je potreban Google korisnički račun) i SkyDriveom (za koji vam je potreban Outlook korisnički račun).
Kako sinkronizirati kontakte i kalendar
Za razliku od prethodnih sinkronizacija, u ovom slučaju važno je koji operativni sustav odnosno program koristite. Koristite li iste platforme na svim uređajima (npr. Windows na računalu, Windows Phone na smartphoneu), sinkronizacija je veoma jednostavna. Koristite li različite platforme (iPhone i Windows ili Android i Mac), stvari se nešto kompliciraju. No, krenimo s jednostavnijim stvarima.
Za sinkronizaciju kontakata i kalendara (ali i ostali dokumenata) kod iOS-a glavni će vam alat biti iTunes odnosno iCloud. Prvi ćete put morati priključiti svoj smartphone na računalo pomoću USB kabla. Računalo bi ga trebalo automatski prepoznati i ponuditi vam otvaranje putem iTunesa. U iTunesu odaberite svoj uređaj, u opcijama odaberite što želite da iTunes automatski sinkronizira (kalendar, kontakte, bookmarkse, e-mail, aplikacije ili dodatne dokumente poput fotografija, glazbe i videa).
U ‘Summary’ odaberite želite li sigurnosnu kopiju podataka pohraniti u iCloud ili na računalo. Sigurnosna kopija je dobra ideja za slučaj gubitka ili kvara na uređaju. Ispod toga u ‘Options’ ponudit će vam opciju sinkronizacije putem Wi-Fija, što je mnogo elegantniji način sinkronizacije, jer ne morate svaki put spajati iPhone s računalom. Na kraju odaberite ‘Apply’ odnosno ‘Sync’ i svi vaši kontakti biti će automatski sinkronizirani i na računalu i na iPhoneu. Isti je princip i s iPadom.
Koristite li Googleov kalendar i e-mail, sinkronizacija je automatska. Točnije, čim osvježite svoj inbox ili kalendar, on se automatski sinkronizira s podacima na serveru. Kad svoj Google kalendar otvorite na bilo kojem drugom uređaju, on će prikazivati iste stvari kao i na vašem smartphoneu. Sinkronizacija s Microsoft Outlookom za iPhone je veoma jednostavna. U ‘Settings’ odaberite ‘Mail, Contacts, Calendars’ i potom ‘Add Account’. Potom u ponuđenim računima odaberite ‘Microsoft Exchange’. Upišite svoju e-mail adresu, korisničko ime, lozinku i ime koje će se primatelju prikazivati kao pošiljatelj.
Pritisnite ‘Next’ i potom odaberite one informacije koje želite da se sinkroniziraju (e-mail, contacts i calendars). Isti princip koristite i na iPadu. Ako ste sve tražene rubrike točno popunili, vaš iPhone/iPad će preuzeti aktualne podatke, a svaka promjena biti će vidljiva i na jednom i na drugom uređaju.
Sinkronizacija Microsoft Outlooka za Android najjednostavnija je putem aplikacije Outlook.com. Jednostavno ju instalirajte na svoj smartphone, upišite svoje korisničko ime i lozinku i kroz nekoliko minuta, vaš e-mail, kalendar i kontakti trebali biti sinkronizirani. Druga solucija je da iskoristite ‘Mail’ odnosno ‘Calendar’ aplikacije već instalirane na vaš smartphone, no za to će vam trebati nešto više vremena jer ćete morati upisivati domenu koja ovisi o tome tko vam je pružatelj usluge e-maila.
Napomena na kraju
Služite li se službenim smartphoneom, za sva pitanja oko sinkronizacije podataka obratite se IT odjelu unutar svoje tvrtke. Naime, neke tvrtke imaju dodatne razine zaštite pa ćete, kako biste sinkronizirali podatke, morati upisati dodatne lozinke koje vam IT odjel može dati.
Foto: screenshot Evernote, Google Drive, 123rf.com,