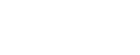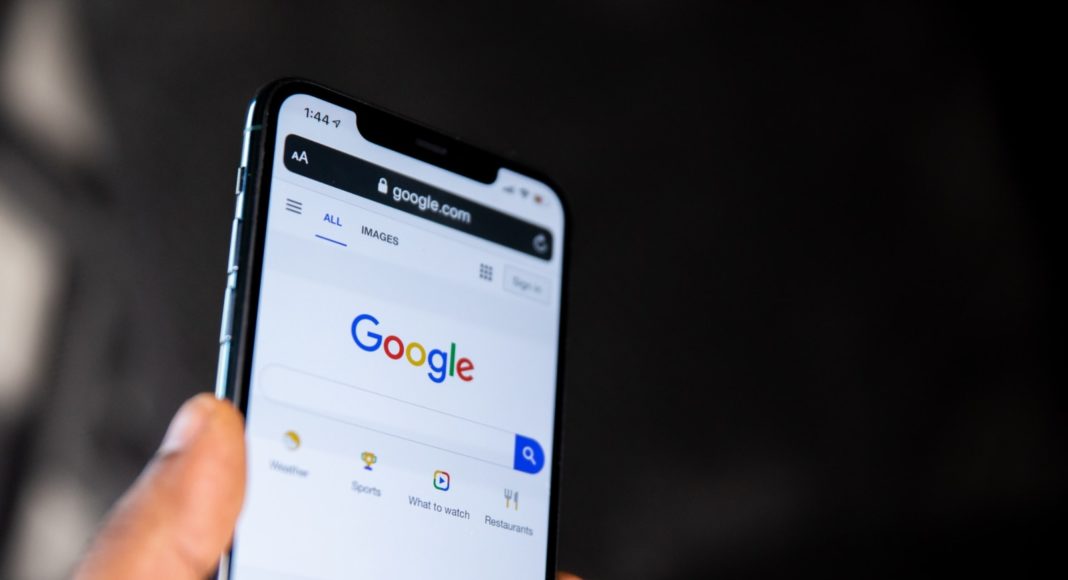Vrlo vjerojatno da uz društvene mreže koristite Google Chrome svaki dan, najpoznatiji Googleov preglednik ima mnoštvo skrivenih trikova koji će vam omogućiti da postanete bolji korisnik. Iako se još uvijek vodi puno rasprava oko toga koji je web preglednik najbolji, sigurno postoji nešto posebno u glatkom, minimalističkom paketu poznatom kao Google Chrome. Podaci pokazuju da se većina korisnika slaže s tim.
Google Chrome trikovi
Kako se upotrebljava anonimni način u pregledniku Google Chrome?
Ako ne želite da Chrome bilježi povijest pregledavanja ili sprema bilo koje kolačiće, prijeđite na način anonimnosti. Da biste otvorili anonimni prozor u Chromeu, kliknite ikonu s tri točkice u gornjem desnom kutu preglednika i odaberite Novi anonimni prozor. Na mobilnom uređaju dodirnite ikonu od tri točke u donjem desnom kutu (iOS) ili gore desno (Android) i odaberite Nova anonimna kartica.
Pročitajte više: Ova 3 Excel trika pomoći će vam da radite brže i efikasnije!
Izbrišite svoju Chrome povijest
Ako želite izbrisati povijest pregledavanja, kliknite ikonu s tri točkice u gornjem desnom kutu i odaberite Još alata > Izbriši podatke pregledavanja ili pritisnite Control-Shift-Delete na računalu i shift-Command-Delete na Mac računalu. U skočnom prozoru možete izbrisati sve ili odabrati određene vrste podataka koje želite obrisati, poput povijesti pregledavanja, kolačića i drugih podataka web mjesta te spremljenih slika i datoteka. Kliknite karticu Napredno da biste zabilježili povijest preuzimanja, lozinke i ostale podatke za prijavu, podatke o automatskom popunjavanju, postavke web lokacije i podatke o host aplikaciji.
Dijelite Chrome s Guest mode
Google Chrome sinkronizira vaše oznake, povijest, lozinke i postavke na više uređaja. Ako netko treba posuditi vaš uređaj, vjerojatno ne želite da ta osoba ima pristup svim vašim podacima. U tom slučaju postavite profil gosta pomoću Chromeova načina gosta. Kliknite svoju ikonu u gornjem desnom kutu preglednika i kliknite Gost. Otvara se novi prozor koji izjavljuje da ste ušli u Guest Mode. Kada završite, zatvorite prozor i sve povijesti pregledavanja, kolačići i ostali podaci bit će uklonjeni s Chromea.
Prebacite zaslon
Znate li da možete usmjeravati ono što vidite na zaslonu svog računala na televizor pomoću Chromeove ugrađene funkcije Cast? Najizravniji način za to jest desnim klikom bilo gdje u pregledniku Google Chrome odabrati opciju Cast. Do njega možete doći i pomoću ikone s tri točkice u gornjem desnom kutu. U skočnom prozoru odaberite uređaj s omogućenim Chromecastom na kojem želite da se pojavljuje prozor preglednika.
Integrirana kontrola YouTubea
Chrome vam sada omogućuje kontrolu YouTubea bez obzira na to koja je kartica trenutno otvorena. Kada reproducirate videozapis na platformi, izbornik preglednika sadrži ikonu note. Kliknite ga da biste vidjeli što trenutno svira. U tom skočnom prozoru upravljajte reprodukcijom izravno ili kliknite naslov videozapisa da biste otvorili YouTube.
Pretražujte izravno unutar web-mjesta pomoću višenamjenskog okvira
Možete pretraživati Internet preko mnogih web mjesta, a da pritom ne dođete izravno na njih, sve dok su na vašem popisu tražilica.
Prvo idite na Postavke > Tražilica > Upravljanje tražilicama. Tamo ćete vidjeti svoju zadanu tražilicu, druge web stranice koje su već dostupne za brzo pretraživanje, kao i mogućnost dodavanja drugih web mjesta na popis. Dakle, za brzo pretraživanje Wikipedije kliknite Add (Dodaj) pod Upravljanje tražilicama i dodajte web mjesto. Zatim, sljedeći put kad u višenamjenski okvir upišete “Wikipedia.org”, krajnje desno, vidjet ćete upit da pritisnete karticu za pretraživanje unutar stranice. Kada pritisnete gumb na kartici, na lijevoj strani višenamjenskog okvira vidjet ćete pretraživačku Wikipediju ispisanu plavom bojom; upišite svoj upit i Chrome će pretragu izvršiti samo u Wikipediji.
Više o višenamjenskom okviru
Budući da Chrome višenamjenski okvir funkcionira baš kao i Google alatna traka, može izvesti i iste ‘trikove’. Višenamjenski okvir može riješiti matematičke probleme, odgovoriti na osnovna pitanja i izvršiti konverzije prije nego što završite s upisivanjem pretraživanja.
Pročitajte više: Koje prečice na tipkovnici morate znati?
Kliknite desnom tipkom miša da biste pretražili Google
Ako ste ikada na web stranici i naišli ste na riječ ili frazu o kojoj želite znati više, Chrome nudi jednostavnu, ugrađenu opciju pretraživanja. Označite riječ(i) koju želite pretraživati, desnom tipkom miša kliknite i odaberite Pretraži Google [istaknuti tekst]. Otvorit će se nova kartica i pojavit će se vaša Google pretraga. Ako upotrebljavate Mac, tipkom miša kliknite označenu riječ da biste pretražili.
Brzo mobilno pretraživanje (Android)
Za pretraživanje riječi ili fraze na Android uređaju, označite bilo koju riječ ili frazu dugim dodirom, a Chrome će generirati karticu za pretraživanje za taj pojam preko padajućeg izbornika na dnu zaslona. Pomaknite se za više ili dodirnite vezu da biste posjetili web adresu. Na iOS-u će isticanje riječi ili fraze stvoriti skočni prozor s opcijom “Potražite”; pomaknite se do dna i dodirnite Search Web za više.
Upravljanje karticama
Postoji mnogo načina upravljanja otvorenim karticama u pregledniku Google Chrome:
- Ako u višenamjenski okvir upišete pretraživanje i shvatite da želite otvoriti rezultate na zasebnoj kartici, držite pritisnut gumb Alt (Command na Mac računalu) i pritisnite povratak.
- Da biste odjednom povukli više kartica Chrome, držite pritisnutu tipku Control / Command i odaberite kartice koje želite. Kad je sve odabrano, samo povucite i reorganizirajte kao i obično.
- Za brzi pristup drugoj kartici držite pritisnutu tipku Control / Command i broj 1 do 9. Svaki je broj povezan s drugom karticom koja počinje s brojem 1 s lijeve strane.
Pročitajte više: EdukaCentar osmislio metodu trostruke učinkovitosti učenja stranih jezika
Otvorite slučajno zatvorene kartice
Ako slučajno zatvorite karticu, desnom tipkom miša kliknite traku izbornika (ne na samu karticu) i izbornik će ponuditi mogućnost ponovnog otvaranja zatvorene kartice. Možete pregledati i povijest preglednika (ikona tri točkice > Povijest > Povijest) u kojoj borave nedavno posjećene web stranice.
Osim edukacije kako koristiti računalo i internet, Edukacentar organizira i edukaciju i Microsoft Excela. Naučite izraditi tablice i organizirati podatke kao profesionalac po 20% nižoj cijeni za WIA članice.
Autor: Edukacentar
Foto: Unsplash/Solen Feyissa